A Table Graphics object is used to represent a Table within a Diagram. i.e. it holds display properties like font and color that are used to draw the Table. Each Table that is displayed in a Diagram has an associated Table Graphic object that is owned by the Diagram.
When you select a Table in a Diagram, ModelRight automatically adds the corresponding Table Graphics object to the selection. That is why in the Property Browser you see the both the Table's Property Pages as well as the Graphics Property Page (for the Table Graphics object). Similarly, when you select a Table in the Model Explorer, ModelRight automatically adds its associated Table Graphics object from the active Diagram (if there is one) to the selection.
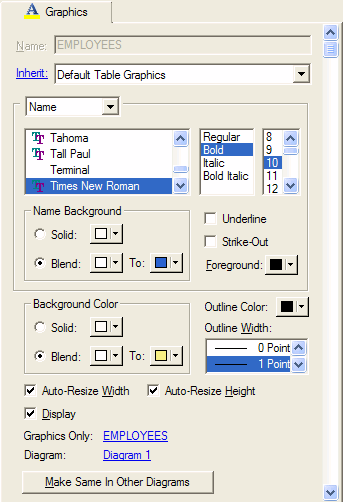
The Table Graphics tab
Auto-Resize Width/Height - by default, a Table automatically adjusts its width/height to accommodate its content. If however, you resize the width/height of a Table in a Diagram, ModelRight will use the width/height you specified regardless of how wide/high its content is. This control lets you tell ModelRight to auto-resize the Table (or not). You can also select this option from the context menu that appears when you right click on a Table in a Diagram.
Display - lets you hide/show a Table within a Diagram. If you want to hide all Tables within a Diagram, use the Diagram's Display Table Display option.
Graphics Only - click the Graphics Only link to select just the Table Graphics object. You may need to do this to reset any of its properties.
Diagram - a link to the Diagram object that owns the Table Graphics.
Make Same In Other Diagrams - copies the current Graphics properties to the corresponding Graphics objects in all the other Diagrams.
The Default Table Graphics Template
By default, a Table Graphics object inherits from a Template called the Default Table Graphics. So to change a display property for all Tables in all Diagrams, simply select the Default Table Graphics object and make the change. You can select the Default Table Graphics object by:
1.going to the Templates tab in the Model Explorer and selecting the Default Table Graphics object in the Table Graphics Template category
2.selecting a Table in a Diagram, and then selecting the Inherit link in the Graphic tab
3.selecting 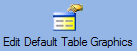 in the Shortcut Taskbar
in the Shortcut Taskbar
If you right click on the background of the Diagrams section of the Model Explorer you can select Display Graphic Objects to view these objects in the Model Explorer. If you select one of these Graphic objects, you can view and modify the properties of the selected Graphics object in the Property Browser - including what Template the Graphic object inherits from.
Note: Printing blended colors isn't supported by Windows. So when printing a Diagram, the Solid option is used for Name Background, Background Color and Category Color - even if its not select for displaying the diagram on screen. This allows you to have some control over the color that is used for printing without having to change how the diagram is displayed.