Whats New
64bit versions
updated database support
Microsoft SQL Server 2016, 2017, 2019
- Temporal table support
- SPATIAL DATATYPES
Postgresql 9.5, 10, 11
ORACLE 18c, 19c
Logical and Conceptual Modeling
Logical and Conceptual Modeling
ModelRight 4.1 introduces Logical and Conceptual Model types:
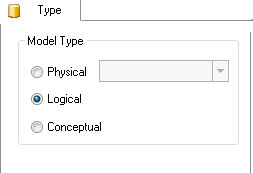
The Model/Type property page
When Logical or Conceptual is selected, your Model is then defined in terms of Entities, Attributes, Relations, Key Constraints, Check Constraints and Logical Datatypes.
ModelRight also allows you to create supertype/subtype and many-to-many relations in a Logical Model.
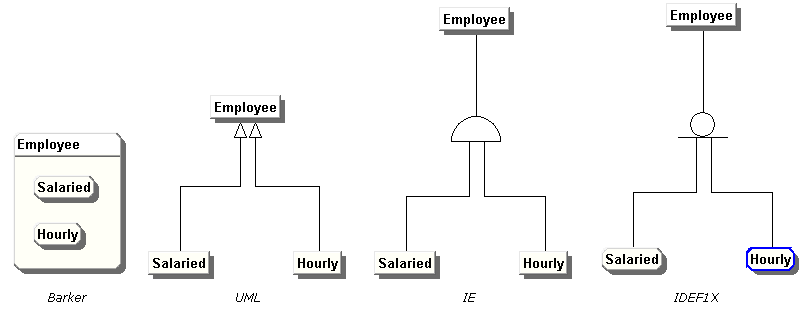
Supertype/subtype symbols in the various notations that ModelRight supports.
When a supertype/subtype symbol is selected, the property page of the Property Browser contains the following controls:

Category Transform - specify how to convert the supertype/subtype structure when converting to a physical model:
ModelRight 4.1 introduces the concept of a Model Source. A Model Source stores information about Model to Model compares so that previously matched objects are matched even if their name changes. A Model Source also allows you to see what has changed in either of the compared Models since the last time they were compared. It also allows you to update your Model automatically with any changes made in the Model Source since the last Sync/Refresh (see Refresh).
Model Sources are listed in the Diagrams section of the Model Explorer under the Model Subset and Diagram objects.

Model Source objects in the Model Explorer
You can create a new Model Source by right clicking on the background of the Model Explorer's Diagrams section and selecting "Create Model Source"
 :
:
or simply by doing a Model to Model compare (i.e.selecting Compare with Model under the Model menu) and selecting "Save as Model Source".

The following page is displayed in the Property Browser when a Model Source object is selected:

Model Source property page
Model File - the last known location of the Model Source file. Browse to select a new location.
Store Smart Compare Info - controls whether or not information about which Model changed objects and properties is maintained.
Refresh - if the Model Source Model saves its Change History (see Save Model Change History), then this button will be enabled and allow you to update your Model with any changes that have been made to the Model Source Model since the last Sync or Refresh.
Sync - shortcut button to start a Model to Model Compare using the selected Model Source
Open - shortcut button to open the Model Source's linked Model.
Model Compare Filter
A Model Source can have any number of Model Compare Filters. A Model Compare Filter controls what objects from the other Model are included in the compare. Having multiple Model Compare Filters allows one to quickly and easily compare different parts of the other Model. When a Model Compare Filter is selected, the following property pages are displayed in the Property Browser:
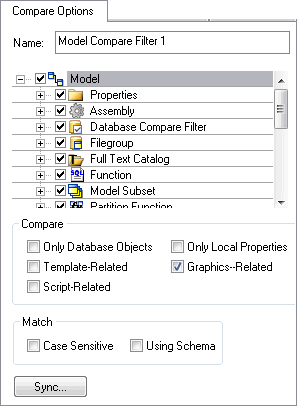
Select the types of objects and properties that you would like to compare.
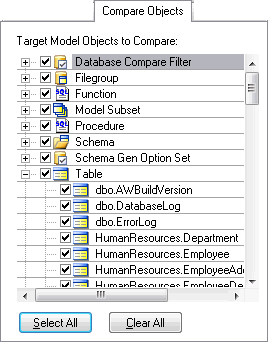
Select specific instances of objects in the other Model to compare.
Derive and Compare Models
To quickly create a new Model from an existing Model, ModelRight 4.1 provides a Derive Model feature:

Derive Model creates a new Model based on the existing Model. The new/derived Model can be a different type of Model (i.e. Logical vs Physical) or a different Physical database type (i.e. Oracle vs SQL Server). The derived Model will contain a Model Source that links the objects in the derived Model back to the objects in the original Model.
Selecting the menu item Model/Derive Model Wizard will bring up a wizard with the following pages:
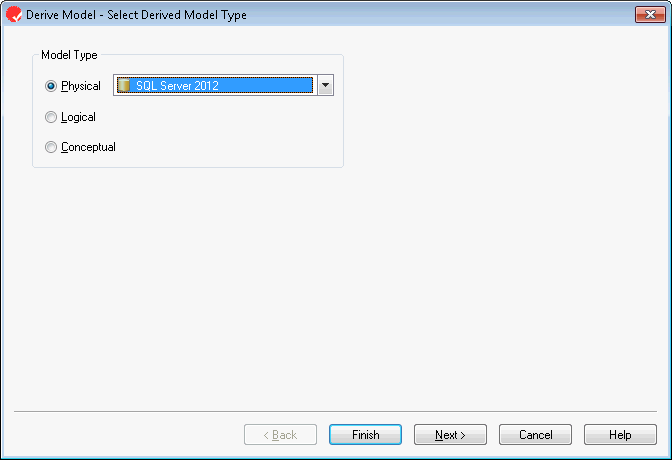
Select the type of Model that you would like to create from the existing Model.
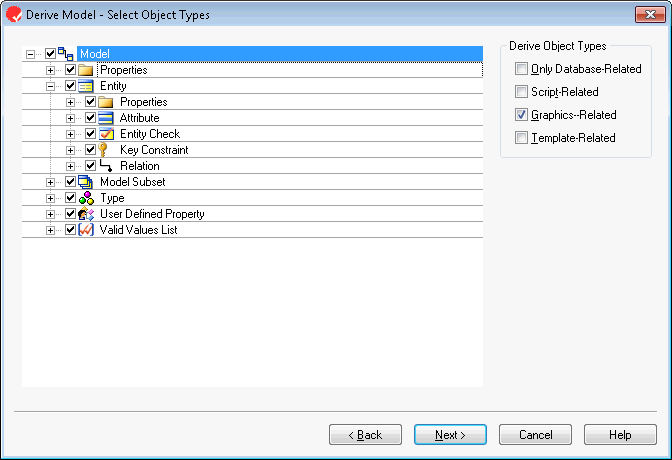
Select the type of objects that you would like to include in the derived model.
Derive Object Types - select the type of objects to display for selection. This also effects the objects that will be included in the derived Model.
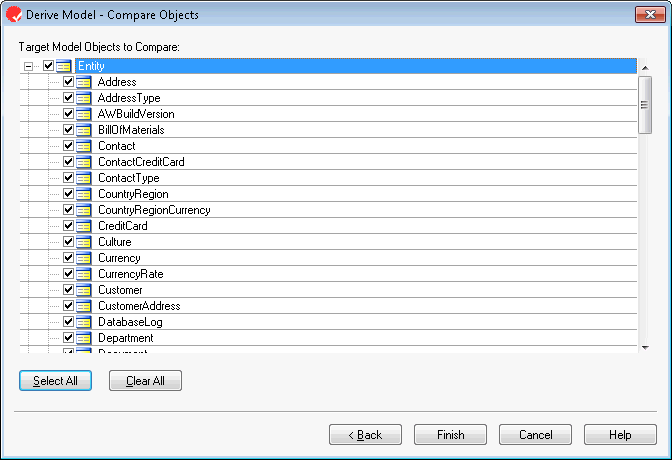
Select specific instances of objects to include or exclude in the derived Model.
When doing a Model Compare, the Select Object Types and Objects wizard pages are also displayed to let you narrow down your compare. With Model Compare the following page is also displayed to show and resolve the differences between the Models being compared:
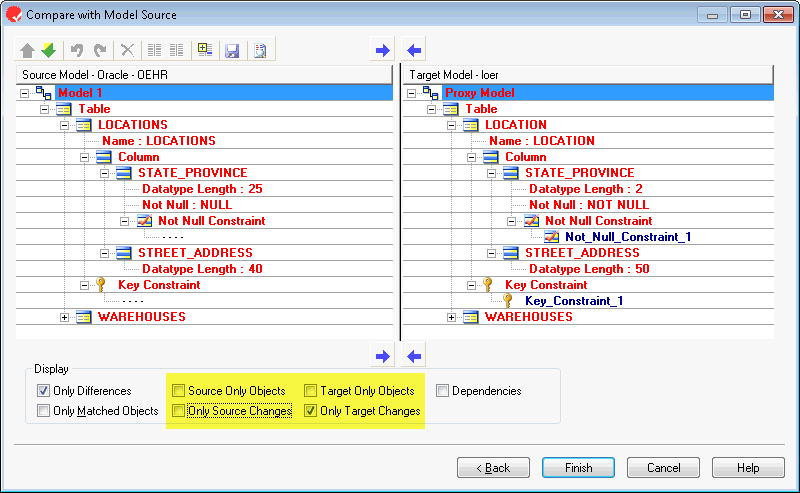
Model Compare dialog
ModelRight 4.1 introduces the following controls:
Source Only Objects - only display objects that have no matching target object
Target Only Objects - only display objects that have no matching target object
Only Source Changes - only display objects and properties that have changed in the source Model since the last compare
Only Target Changes - only display objects and properties that have changed in the other Model since the last compare
Auto Save/Restore
ModelRight 4.1 now includes support for Auto/Save restore. The Tools/Options/Workspace editor contains the following controls related to this option:

ModelRight 4.1 now has the ability to save and restore Undo transactions when you save and close your model. The Tools/Options/Workspace editor contains the following controls related to this option:

Default Table Graphics
When a Table is included in a Diagram, ModelRight 4.1 will use this setting to determine how it will be displayed. This is useful if you always want a Table to be displayed a certain way (i.e. with certain fonts and colors) when it is included in a Diagram. This capability has been added for Tables, Views, Columns, and Relations.
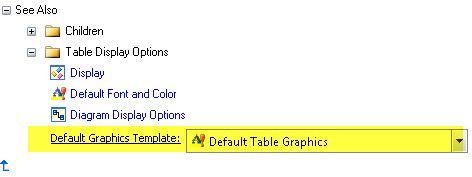
The Default Graphics control on the Table page of the Property Browser.
User Defined Icons
ModelRight 4.1 lets you import your own icons to be used when drawing the Table (or Column) in a Diagram.
![]()
Model Templates
You can use this control in the File/New and Database/Reverse Engineer dialogs to let you create a new Model based on an existing Model. Use the Browse button to select the Template Model that you want to use.
![]()