After you have created all of your tables, views, columns and other database objects and specified their properties, you are ready to create your database design in the database itself. ModelRight make this easy with its Generate to Database Wizard:
How to Generate (Forward Engineer) you database design to the database
1.Select ![]() in the Database Toolbar or Database > Generate to Database to start the Generate to Database Wizard.
in the Database Toolbar or Database > Generate to Database to start the Generate to Database Wizard.
2.The first step is to select the Schema Gen Options that you would like to use. Do you want to create or drop Tables? Views? Tablespaces, etc... Do you want to generate Comments? Quote Names? Constraint Names? All of these options and more are specified by a Schema Gen Option Set object. In this wizard page, you can select a pre-defined one and change its properties/options. Outside of this page, you can create and edit one simply by going to the Oracle Schema Gen Option Set section of the Model Explorer and create, edit, or delete one as you would any other object.
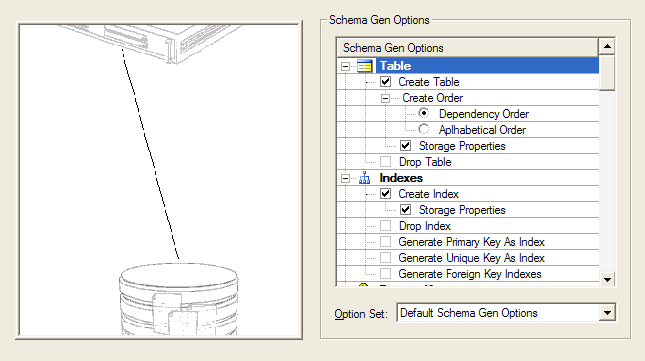
3.The second step is to specify the model objects that you want to generate. The Restrict By Model Subset option lets you specify whether you want to generate all the Tables/Views in your Model or only those that are in a Model Subset (the currently active Diagram's Model Subset is select by default). The Restrict By Physical Options options let you restrict the Tables and Views that are generated based on their Schema and/or Tablespace. The Generate Objects tree shows the result of selecting these options and lets you further specify the objects to generate.
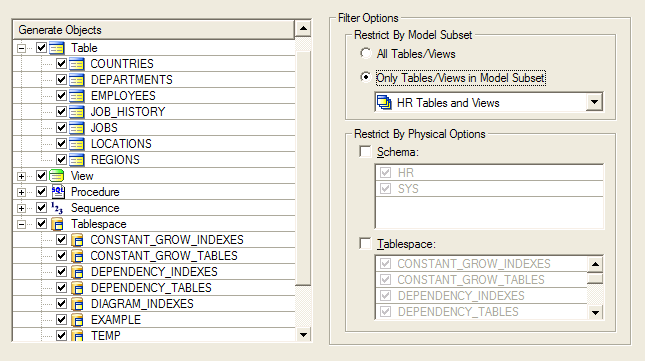
4.The next page in this wizard is solely for your information. When the Next button is enabled, just click through to see your DDL.
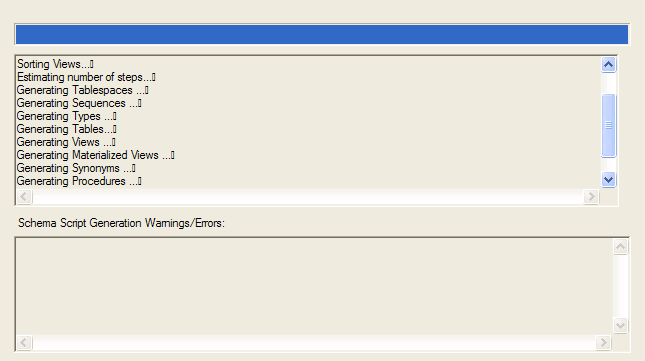
5.ModelRight orders the Tables and Views based on their dependencies and the selected Schema Gen Options and then evaluates the appropriate scripts to produce the SQL DDL - as illustrated below. Save it to file, copy/paste it to SQL/Plus, or generate it directly to the database.
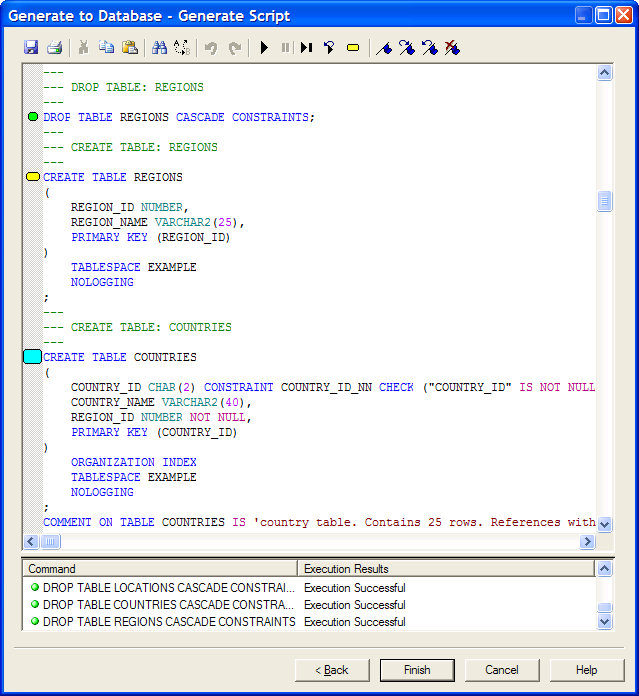
The "gutter" along the left of the script editor displays the status of the script execution. It displays a green dot ![]() to indicate the statement has executed successfully and a red dot
to indicate the statement has executed successfully and a red dot ![]() to indicate the statement did not execute successfully. The results control at the bottom of the editor lists the statements that executed and the result. If you right-click on a statement in the editor, you can
to indicate the statement did not execute successfully. The results control at the bottom of the editor lists the statements that executed and the result. If you right-click on a statement in the editor, you can