ModelRight 4.1 provides the ability to generate SQL DDL based on any Model changes. This can be very useful if you want to change the database to reflect the changes you recently made to your Model. If you know that your database hasn't changed and you just want to change it to reflect changes you just made in your Model, you can do so without having to go through the Compare with Database process/wizard.
How to Generate Model Changes
1.Select ![]() in the Database Toolbar or Database > Generate Change Script to start the Generate Changes Wizard.
in the Database Toolbar or Database > Generate Change Script to start the Generate Changes Wizard.
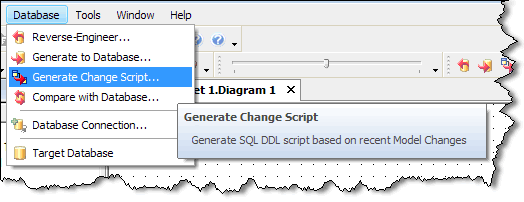
2.The first step is to select the Schema Gen Options that you would like to use. You can generate the SQL DDL script for all the changes that you made this session, the last number of changes that you made, or specify the change that you want to start from.
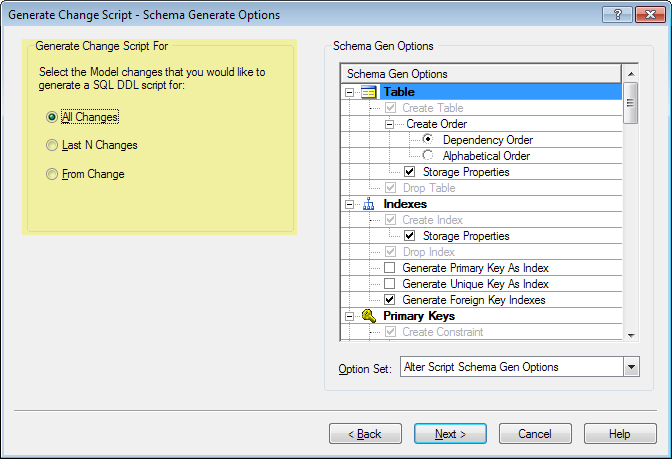
3.ModelRight then calculates the SQL DDL script that will effect the changes you want. This wizard page displays the progress of the script calculation. When the Next button is enabled, just click through to see your DDL.
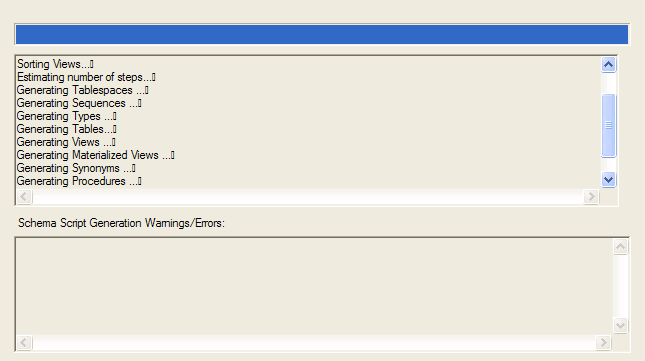
4. Save it to file, copy/paste it to SQL/Plus, or generate it directly to the database.
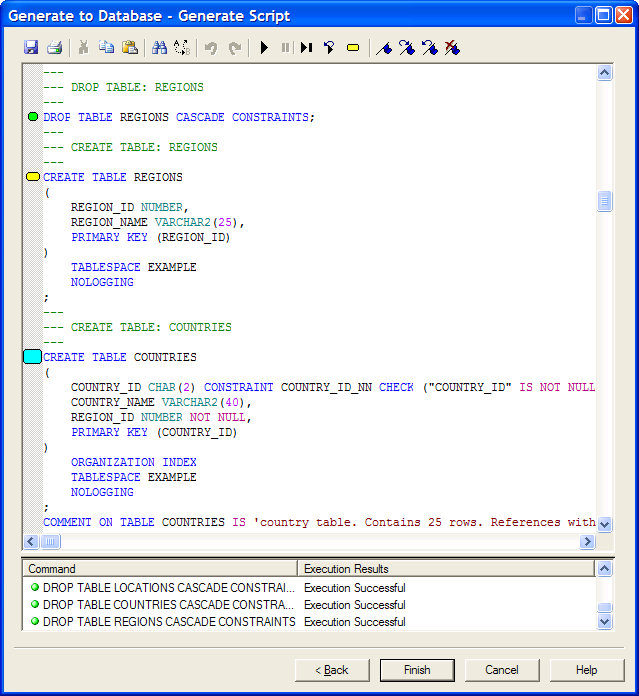
The "gutter" along the left of the script editor displays the status of the script execution. It displays a green dot ![]() to indicate the statement has executed successfully and a red dot
to indicate the statement has executed successfully and a red dot ![]() to indicate the statement did not execute successfully. The results control at the bottom of the editor lists the statements that executed and the result. If you right-click on a statement in the editor, you can
to indicate the statement did not execute successfully. The results control at the bottom of the editor lists the statements that executed and the result. If you right-click on a statement in the editor, you can