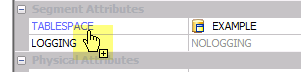In ModelRight, The Property Browser is used to edit the properties of the currently selected object (in this case a Column). If the Property Browser is not currently displayed, you can display it by selecting the Edit/Properties menu option. F4 toggles the display of the Property Browser. See the Property Pages section for a description of some of the more common or important Property Pages.
The Property Browser contains the following components:
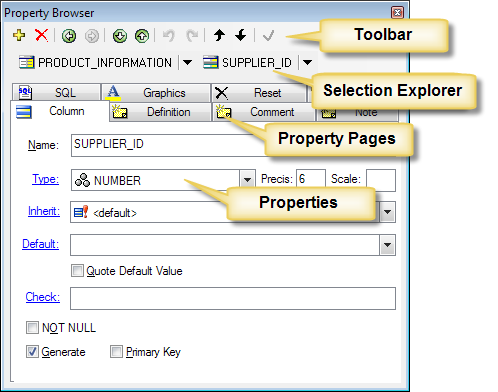
This screenshot illustrates the elements of the Property Browser - the Toolbar, Path Navigator, Property Pages/Tabs, and Properties.
Toolbar
•![]() Create New Object - creates another object of the same type as what is currently selected. For example, if a Column is currently selected, then clicking this button would create another Column and change the current selection to the newly created column.
Create New Object - creates another object of the same type as what is currently selected. For example, if a Column is currently selected, then clicking this button would create another Column and change the current selection to the newly created column.
•![]() Delete - delete the currently selected object(s)
Delete - delete the currently selected object(s)
•![]() Previous Selection - makes the previously selected object the current selection. Changing the selection does not change the underlying model.
Previous Selection - makes the previously selected object the current selection. Changing the selection does not change the underlying model.
•![]() Next Selection - if Previous Selection is clicked, then this button becomes enabled to allow you to navigate forward from your previous selection(s).
Next Selection - if Previous Selection is clicked, then this button becomes enabled to allow you to navigate forward from your previous selection(s).
•![]() Select Next Sibling - makes the next sibling object the current selection.
Select Next Sibling - makes the next sibling object the current selection.
•![]() Select Previous Sibling - makes the previous sibling object the current selection.
Select Previous Sibling - makes the previous sibling object the current selection.
•![]() Undo - undo your last action. This action might not be related to the currently selected object, but its provided here for your convenience.
Undo - undo your last action. This action might not be related to the currently selected object, but its provided here for your convenience.
•![]() Redo - if you Undo any actions, then this button becomes enabled to allow you to re-do your undone actions.
Redo - if you Undo any actions, then this button becomes enabled to allow you to re-do your undone actions.
•![]() Move Object Up In Order - if the currently selected object's order can be changed, then this button is enabled to allow you to move the object up in its sibling order. For example, if a column is selected, then clicking this button will move the column up in the logical or physical/generation order (depending on what the Model Explorer's Sort Columns option is set to). Tables and Views are always displayed in alphabetical order since their generation order is dynamically determined based on their relations. Hence, their order can not be changed with this button.
Move Object Up In Order - if the currently selected object's order can be changed, then this button is enabled to allow you to move the object up in its sibling order. For example, if a column is selected, then clicking this button will move the column up in the logical or physical/generation order (depending on what the Model Explorer's Sort Columns option is set to). Tables and Views are always displayed in alphabetical order since their generation order is dynamically determined based on their relations. Hence, their order can not be changed with this button.
•![]() Move Object Down In Order - same as above button, except it moves the object down in the order.
Move Object Down In Order - same as above button, except it moves the object down in the order.
•![]() Commit - becomes enabled when you change text in an edit control. It just provides a place for you to click so that the edit control loses focus and commits your changes.
Commit - becomes enabled when you change text in an edit control. It just provides a place for you to click so that the edit control loses focus and commits your changes.
Selection Explorer
The Selection Explorer lets you quickly view and navigate to objects that are related to the current selection. It displays the name of the currently selected object and all of its owners. You can click any owner to navigate to it - i.e. make it the currently selected object. You can also click on the drop-down control next to each name to display a menu of that object's child types and children. Selecting an item from this menu will cause ModelRight to navigate to that object. Ctrl+Clicking on a child type will cause ModelRight to create a new object of that type and navigate to it.
In the screenshot below, clicking on PRODUCT_INFORMATION will make that table the currently selected object and show its properties.
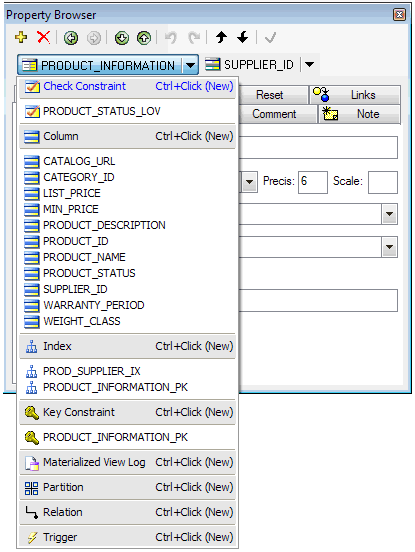
Illustration of the menu that is displayed when a drop-down control is clicked.
Tabs
Standard tab controls are used to separate the different types of properties.
Properties
Each tab contains various types of controls to allow you to change the selected object's properties.
Create and Attach Shortcut
ModelRight has always allowed easy navigation to related objects via its unique hyperlinked User Interface. Now you can create, attach, and navigate all in one click. For example, if you are editing a Table and want to assign it to a new Tablespace, all you have to to is hold the Control key down and click on the Tablespace Hyperlink - as illustrated below. When you Ctrl+Click on a hyperlink in the Property Browser, ModelRight will create a new object of the type of the hyperlink, attach it to the currently selected object, and change the selection to the newly created object.