ModelRight 4.1 has three different Explorers - the Model Explorer, the Templates Explorer, and the Scripts Explorer. Each Explorer displays different different types of Model objects in a tree format. When you select an object in an Explorer, its properties will be displayed in the Property Browser. If you select a category, like Table, Type, Tablespace, etc... the category editor will be displayed in the Property Browser. If possible, the selected object will also be selected in the current Diagram.
The Explorers can be docked together (as illustrated below) or separately. To dock an Explorer (or any toolbar) separately, turn Auto-Hide off and then drag the tab.
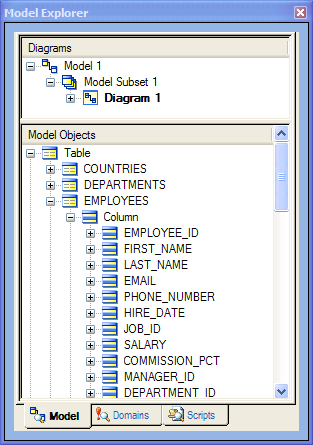
The Model Explorer
The Model Explorer displays most of the ModelRight types of objects. It is divided into two sections - Diagrams and Model Objects. The Diagrams section is provided primarily to display and edit the graphical portions of the model. It contains entries for the Diagrams, Model Subsets, and the Model itself. The Model Objects section displays the basic types of modeling and Oracle objects. i.e. Tables, Views, Columns, etc...
The Model Explorer is a fundamental component of the design environment. It gives you a tree/folder oriented perspective into your Model that is compact and complete. Explorer Folders are similar to the common notion of a file directory. They act as containers for either other Explorer Folders or leaf-level items - in this case "Explorer Lists". An Explorer List allows you to view a list of objects of some type. ModelRight automatically creates Explorer Lists for all of your top-level database objects like Tables, Views, etc... Now with ModelRight 4.1 you can create your own Folders and Lists. A list can be of a top-level object type like Tables or of a secondary-level (or tertiary, etc) type of object like Key Constraint (secondary because its always owned by a Table). At each level, you can either include all objects or restrict the included objects by specifying a "Filter" - some condition/criteria that needs to be satisfied for inclusion. ModelRight 4.1 will then automatically add/remove objects from the list depending on whether or not they satisfy the Filter condition.
ModelRight 4.1 provides the capability to create and organize your "Explorer Folders" any way you want. We provide a default organization as shown below, but you can move "Explorer Folders" and "Explorer Lists" around by drag/dropping or using the Move Up/Down toolbar buttons to create the Folder organization that you want.
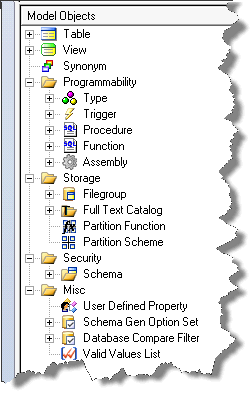
Example of default Folder and List organization (for SQL Server)
Just as Explorer Folders are similar the notion of a directory folder, "Explorer Lists" are similar to a file. An Explorer List allows you to view a list of some type of object. ModelRight automatically creates Explorer Lists for your basic database objects like Table, View, etc... Now with ModelRight 4.1 you can create your own. The list can be of a top-level object like Tables or of a secondary-level (tertiary, etc) type of object like Key Constraints (secondary because its always owned by a Table). At each level, you can include all objects or restrict the included objects by specifying a "Filter" (some condition/criteria) that needs to be satisfied. ModelRight 4.1 will then automatically add/remove objects from the list depending on whether or not they satisfy the Filter condition. ModelRight 4.1 provides a Explorer List Wizard to help you create and edit basic Explorer Lists. You can also use the Property Browser page to create and edit them more manually.
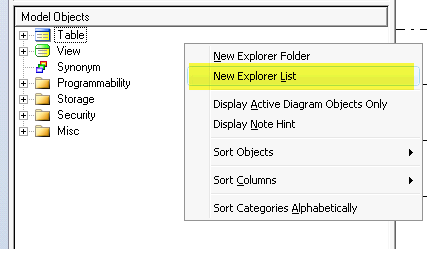
The context menu that is displayed when you right click on the Model Explorer background. Select New Explorer List to run the Explorer List Wizard.
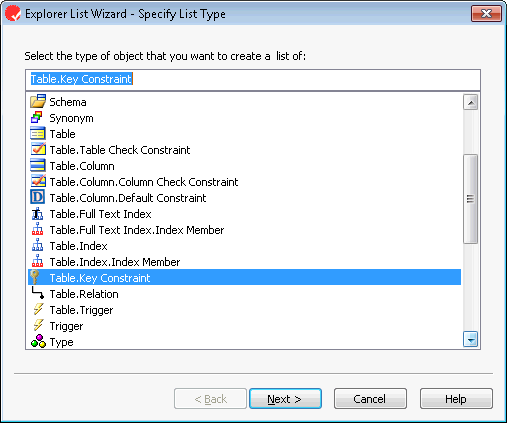
First step is to select the type of object that you want to make a list of. In this case, we chose to make a list of Key Constraints.
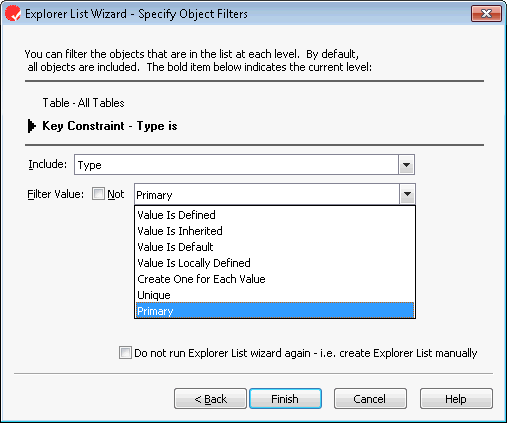
Then optionally specify a filter for each level. In this case, no filter is specified at the Table level (so all Tables are used) and a Filter to only display Primary Key Constraints is specified at the Key Constraint level.
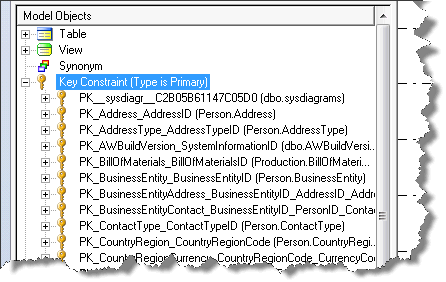
Example of what the Model Explorer looks like after the new Explorer List was created.
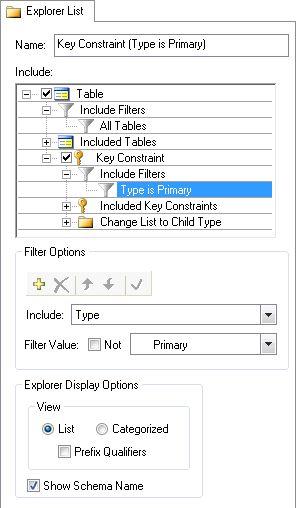
The Property Browser page that is displayed when the Explorer List is selected. You can edit the Explorer List using this as well. You can also re-run the Explorer List Wizard to edit the Explorer List.
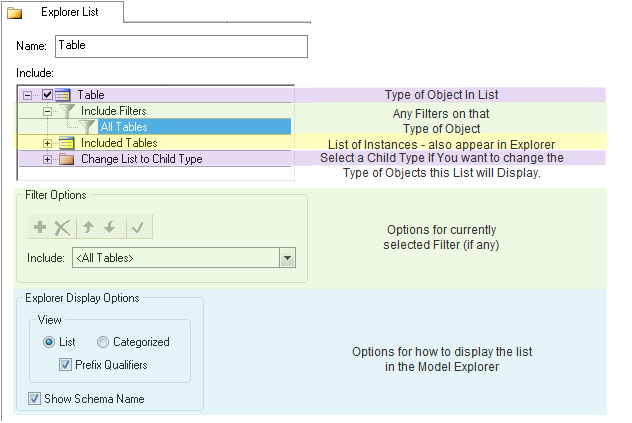
The components of the Explorer List Property Page.
1) the type of object
2) any filters on the object type
3) a list of object instances
4) repeat
If you right click on an object in the Model Explorer you will get a context menu with various actions you can take on that object or tree item:
If you right click on the background of the upper section of Model Explorer you will get a different context menu. This option is also available in the Tools->Options dialog. This menu contains a Display Graphic Objects option. This option toggles the display of the Graphic Objects that are contained in the Diagram(s). A Graphic Object is created for each object that is displayed in the Diagram. The purpose of the Graphic Object is to hold options for how the object is displayed in the Diagram - i.e. its font, color, position, etc..
The context menu that is displayed when the background of the Diagrams tree is right-clicked.
If you right click on the background of the lower section of Model Explorer you will get a different context menu.
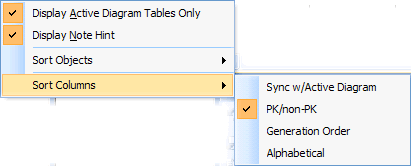
The context menu that is displayed when the background of the Model Objects tree is right-clicked.
Display Active Diagram Tables Only - if turned on, the Model Explorer will display only those Tables/Views that are in the currently active Diagram. If no Diagram is active, then all Tables/Views will be displayed.
Display Note Hint - If an object has a Note, then an asterisk will be displayed after the object's name.
Sort Objects - Determines how objects that are displayed in the Model Explorer are sorted. Choose between sorting Alphabetically or by Generation Order. Generation Order is usually the order in which the objects were created. In the case of Tables/Views, the Generation Order is dynamically determined based on the Relations between the Tables - so the Tables are always listed Alphabetically.
Sort Columns - determines how Columns, View Columns, and Attributes that are displayed in the Model Explorer are sorted. Choose between Sync with Active Diagram, Pk/Non-Pk, Generation, and Alphabetical ordering.
Templates Explorer
The Templates Explorer displays all of the built-in and user-defined Template objects. See Templates for a detailed description of what Templates are and how to use them.
If you right-click on the background of the Templates tab, the following context menu will be displayed:
![]()
Sort Alphabetical - specifies that the default display option for how Templates are displayed in this tree is Alphabetically. The default option can be overriden by chosing from the context menu of a specific Template type.
Sort Hierarchical - specifies that the default display option for Templates are displayed in this tree is Hierarchically - based on the inheritance relations between the Templates.
You can override the default display option for a particular type of Template by right-clicking on the Template's category and changing it using the displayed context menu.
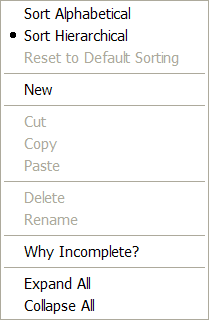
Scripts Explorer
The Scripts Explorer contains all of the built-in and user-defined Script objects. Scripts are primarily used for generating DDL from your model objects, but they can be used for other purposes as well. See the Scripts section for more details.
Incomplete Objects
If an item is displayed in red, then it is somehow incomplete and can not be generated to the database. For example, if you plop down a new Table, it will initially be incomplete because it does not yet have any Columns:
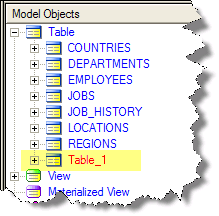
If you right click on the Table and select the Why Incomplete menu item
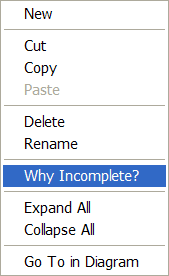
If you select it, ModelRight will display a dialog with information about why the object is incomplete:
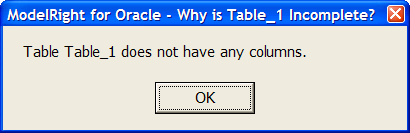
Incomplete object can also be found by running the Model Validate feature.